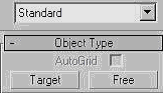
Занятие 1«Установка и движение камер»
Упражнение 1.1
«Установка и движение камер»
Движение камеры - это прием, которым нужно
пользоваться аккуратно.
Если вы хотите показать зрителю, что движение имело место, то не нужно делать
это слишком резко, за исключением случаев, когда это необходимо
Выполните следующие шаги:
1. Щелкните LM (левая кнопка мыши) на кнопке Cameras (Камеры) командной панели
Create (Создать).
Раскрывающийся список содержит всего один вариант — Standard (Стандартные). В
свитке Object Type (Тип объекта) появятся кнопки для создания двух типов камер —
Target (Нацеленная) и Free (Свободная) (рис. 1.1).
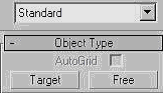
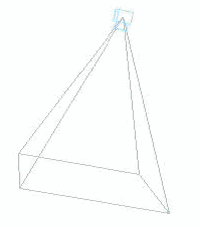
Рис. 1.2. «Вид свободной камеры»
Перейдем к настройке параметров камеры. Это можно сделать сразу же после ее
создания или позднее, выделив требуемую камеру и перейдя на панель Modify (Изменить).
Настройка параметров камеры осуществляется в свитке Parameters (Параметры).
1. В поле счетчика Lens (Объектив) задайте фокусное расстояние объекта.
Попробуйте несколько вариантов значений. Чем больше фокусное расстояние, тем
сильнее увеличение в окне камеры.
2. Установите размер поля зрения камеры. Выбор нужного значения производится
щелчком LM на кнопке слева от счетчика FOV (Поле зрения), которая снабжена
падающем меню с двумя дополнительными кнопками, как на рис. 1.3.
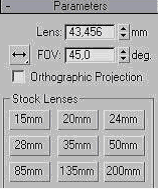
3. Отметьте Show Con (Показать
пирамиду видимости).
4. Щелкните правой кнопкой мыши (в дальнейшем для правой кнопки мыши мы будем
использовать обозначение RM) на названии окна Perspective (Перспектива). В
появившемся контекстном меню выберите команду View (Вид), а затем команду Camera
01. Ваше окно проекции перспективы осталось активизированным из точки
расположения камеры. Это дает возможность воспользоваться группой кнопочного
меню для управления видом окна через камеру, расположенного в правой нижней
части экрана. Оно представлено на рис. 1.4
![]()
![]()
6. Щелкните LM на кнопке Roll Camera (Крен камеры) и, передвигая курсор,
установите поворот камеры
![]()
7. Измените ширину поля зрения. Для этого щелкните LM на кнопке Field of View (Поле
зрения) и перемещайте курсор по вертикали в окне камеры.
![]()
8. Попробуйте перемещать камеру вправо-влево и вверх-вниз использовав кнопку
Truck Camera (Сопровождение камерой). После
щелчка LM по этой кнопке следует щелкнут LM в окне камеры и переместить курсор в
нужном направлении.![]()
Упражнение 1.2 «Визуализация изображения»
Теперь вы можете визуализировать
полученную выше сцену. Посмотрим на нее из окна первой камеры.
1. Щелкните RM на названии окна Perspective (Перспектива). Выберите из
появившегося меню команду View (Вид), а затем команду Camera 01.
2. В меню Rendering (Визуализация) выберите команду Render (Визуализировать). В
диалоговом окне нажмите кнопку Render (Визуализировать).
Диалоговое окно исчезнет и на экран будет выведен освещенный вид сцены через
указанную камеру. В диалоговом окне вы использовали только кнопку Render (Визуализация).
Значение остальных параметров окна будет рассмотрено дальше. Для снятия
визуализированной сцены щелкните LM на кнопке с крестом в правом верхнем углу
экрана визуализации. Попробуйте самостоятельно вывести сцену визуализации,
выбрав другую камеру и переместив источники света.
Упражнение 1.3 «Анимация»
До сих пор мы формировали статическую сцену.
Теперь мы будем рассматривать ее, как первый статический кадр в анимации. Под
анимацией понимается процесс создания последовательности изображений. Каждое
изображение отражает некоторое изменение сцены. Изменения могут касаться
положения объектов в пространстве, формы объектов, свойств материалов, состояния
внешней среды и других атрибутов, допускающих анимацию. Иными словами, это
автоматизированный процесс создания мультипликационного ролика. Приступим к его
формированию. Для начала подготовим окна проекций.
1. Нажмите последовательные комбинации клавиш <Shift> + <С> и <Shift>+ <L>. Этим
вы скрыли камеры и источники света.
2. Сделайте активным окно перспективы.
3. Нажмите клавишу<С> и в появившемся меню выберете Camera 02.
В окно перспективы вы поместили вид через камеру, зарегистрированную в списке
под номером 02.
4. Щелкните LM на кнопке Time Configuration (Настройка временных интервалов)
панели управления анимацией.
5. На открывшейся панели выставите значение 0 в окне Start Time![]() (Начало временного интервала) и значение 100 в окне End Time
(Начало временного интервала) и значение 100 в окне End Time
(Конец временного интервала). Вы задали длительность периода анимации.
6. Щелкните LM на ползунке таймера анимации и, не отпуская кнопку, перетяните
его влево на десять кадров. Количество кадров будет отражаться в счетчике
ползунка.
![]()
Упражнение 1.4 «Позиционные ключи
анимации»
1. Щелкните LM на
кнопке Animate (Анимация), расположенной в группе управления анимацией (рис.
1.5).
![]()
Кнопка Animate (Анимация)
окрасится в красный цвет, и активное окно проекции будет обведено красной рамкой,
что указывает на переход пакета в режим анимации.
2. Выберите цилиндр в окне проекции и с помощью кнопки переноса сместите его
немного влево.
3. С помощью кнопки на панели управления анимацией переведите ползунок таймера
анимации к кадру 20.
4. Переместите цилиндр еще немного в окне проекции.
Повторяя пп. 2 и 3, создайте еще несколько ключевых кадров. Теперь стало ясно,
что только в отдельных установленных кадрах производят некоторое изменение в
окне проекции. Эти кадры называются ключевыми.
Упражнение 1.5 «Ключ поворота»
Выполнить следующие действия.
1. Переведите ползунок таймера анимации на 100-й кадр.
2. Выделите параллелепипед и щелкните RM. В появившемся меню выберите команду
поворота и используйте ее.
Данная команда создаст ключ поворота. Для простых видов модификации с
равномерным изменением параметров достаточно создания одного ключа с учетом, что
начальный кадр анимации фиксирован. К таким видаммодификации относятся:
равномерное перемещение, поворот, изменение яркости освещения.
Попробуйте самостоятельно создать ключи масштабирования для оставшихся объектов.
Упражнение 1.6 «Предварительный просмотр ролика»
Полученный анимационный ролик
можно тотчас просмотреть.
1. Щелкните LM на кнопке воспроизведения анимации панели
![]() управления анимацией. Если не
отключить просмотр анимации, то ее воспроизведение будет циклически повторяться.
управления анимацией. Если не
отключить просмотр анимации, то ее воспроизведение будет циклически повторяться.
2. Для остановки просмотра анимации щелкните LM кнопку Stop (Стоп), которая
будет расположена на месте кнопки воспроизведения анимации.
3. Для запрета ухудшения качества отображения сцены анимации щелкните на кнопке
Degradation Override (Запрет деградации).
![]() Ухудшение качества и снижение скорости анимации может происходить из-за низких
параметров машины.
Ухудшение качества и снижение скорости анимации может происходить из-за низких
параметров машины.
Самостоятельно создайте анимацию для камеры и источника света.
Занятие 2 «Анимация сцен»
Принцип создания анимационных роликов был рассмотрен на
первом занятии. Здесь мы изучим вопросы динамики сцены подробнее.
Задание: Попробуйте создать анимацию самостоятельно, но также прилагается файл
пример для просмотра (Video1.avi,
Video2.avi).
Упражнение 2.1 Что можно оживить?
Создавая ряд последовательных изображений, можно изменять положение объектов в пространстве, их геометрию, используя любого рода модификаторы, свойства материалов, такие как цвет, прозрачность, блеск, состояние окружающей среды, атмосферные эффекты. Можно имитировать движение не только отдельных элементов сцены, но и учитывать при этом их связь между собой, когда преобразования в движении одного объекта влекут за собой аналогичные преобразования других, связанных с ним объектов. К тому же существует возможность имитировать такие факторы движения, как сила трения, тяжести, давления, учитывать направление ветра, деформацию объектов при столкновении.
Упражнение 2.2 «Метод ключевых кадров»
Простейшая базовая анимация создается с помощью средств
управления анимацией: ползунка таймера анимации, кнопок
![]() управления воспроизведением анимации, кнопки Animate
(Анимация) и кнопки Degradation Override (Запрет деградации).
управления воспроизведением анимации, кнопки Animate
(Анимация) и кнопки Degradation Override (Запрет деградации).
1. Создайте в окне Perspective (Перспектива) два объекта: сферу и прямоугольник.
Каждый объект становится начальным кадром анимации.
2. Определите и задайте число кадров анимации, исходя из ее продолжительности. С
этой целью щелкните LM на кнопке Time
Configuration (Настройка временных интервалов).![]()
На экране появится диалоговое окно Time Configuration (Настройка временных интервалов), показанное на рис. 2.1. В нем можно указать общую продолжительность времени анимации, скорость ее воспроизведения и способ отображения отсчета времени.
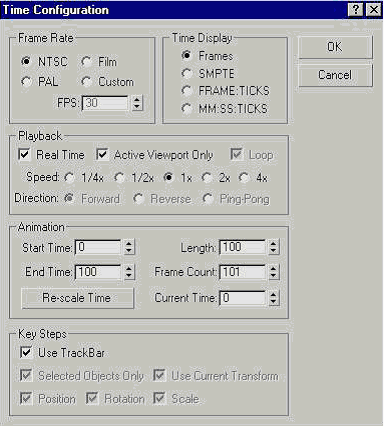
3. Задайте частоту кадров анимации, установив переключатель Frame Rate(Частота кадров) в одно из четырех положений:
· NTSC — стандарт телевизионного сигнала с частотой 30 кадров в секунду;
· PAL — телевизионный стандарт Phase Alternate Line с частотой 25 кадров в
секунду;
· Film (Кино) — стандарт игрового кино с частотой 24 кадра в секунду;
· Custom (Специальная) — позволяет указать произвольную частоту кадров в
счетчике FPS (FramesPerSecond).
4. Укажите, в какой форме будет отображаться время на ползунке таймера,
установив переключатель Time Display (Отображение
времени) в одно из четырех положений:
· Frames (Кадры) — время отображается в виде номера кадра;
· SMPTE — стандарт, в котором время отображается в формате минуты: секунды.
кадр, где кадр — это число долей очередной
секунды, выраженное в количестве кадров, прошедших с конца предыдущей секунды.
Например, при частоте 30 кадров в секунду
запись 0:2.29 означает кадр или момент времени, равный 2 и 29/30 секунды;
· FRAME: TICKS — время отображается в формате кадр:тик, где тик — внутренняя
единица измерения времени, равная 1/4800
секунды;
· MM: SS: TICKS — время представляется в формате минуты: секунды: тики и
позволяет отсчитывать время с интервалом в
1/4800 долю секунды.
5. Установите общую продолжительность анимации с помощью следующих параметров
группы Animation (Анимация):
· Start Time (Время начала), End Time (Время окончания) — счетчики задают время
начала и конца анимации, т. е. интервала, в
пределах которого можно перемещаться по шкале времени при помощи ползунка
таймера или кнопки управления анимацией;
· Length (Продолжительность) — счетчик задает продолжительность активного
времени анимации. Этот параметр связан со
счетчиком End Time (Время окончания). Когда изменяется время в одном из них,
автоматически изменяется значение и в другом;
· Current Time (Текущее время) — счетчик позволяет установить текущее время
анимации;
· Re- scale Time (Сменить масштаб времени) — кнопка вызывает диалоговое окно Re- scale Time (Смена масштаба времени), где
можно изменить масштаб времени анимации, задав новые значения Start Time (Время
начала), End Time (Время окончания) и
Length (Продолжительность). Масштабирование шкалы времени производится за счет
растяжения или сжатия интервалов между ключами анимации.
6. Щелкните на кнопке Animate (Анимация).
![]() Активизируется режим анимации. Кнопка
подсветится красным цветом, а вокруг активного окна проекции появится красная
рамка.
Активизируется режим анимации. Кнопка
подсветится красным цветом, а вокруг активного окна проекции появится красная
рамка.
7. Переместите ползунок таймера анимации на 10 кадров. Вы создали первый
ключевой кадр. В нем следует произвести какие-то изменения в сцене. В нашем
анимационном ролике мы заставим сферу прыгать на плоскости.
8. Переместите сферу вверх над плоскостью прямоугольника.
В новом ключевом кадре будут сохраняться новые пространственные параметры сцены.
Объект, которому назначен ключ анимации, заключается в габаритный контейнер.
9.Установите в качестве текущего новый ключевой кадр, передвинув ползунок еще на
10 кадров.
10. Переместите сферу на плоскость прямоугольника.
11. На следующем десятикадровом ключе разверните прямоугольник.
Для анимации простых видов равномерного изменения параметров, таких как
перемещение, поворот объекта или уменьшение яркости освещения, достаточно
установить два ключа: в начале и в конце анимации.
12. Таким же образом постройте остальные ключи анимации. Базовая анимация
создана. Основываясь на ключевых кадрах, программа сама рассчитывает значения
параметров анимации для всех промежуточных кадров.
Упражнение 2.3 «Просмотр анимации»
Выполните следующие шаги:
1. Установите в качестве текущего начальный кадр анимации, пер.етащив ползунок
таймера в крайнее левое положение или
щелкните LM на кнопке Go to Start (Перейти в начало) ![]()
2. Щелкните LM на кнопке Play Animation (Воспроизведение анимации). Можно
просмотреть анимацию только выделенных объектов. Для этого задержите курсор мыши
при нажатой LM на кнопке Play Animation (Воспроизведение анимации). Раскроется
панель инструмента с дополнительной кнопкой Play Selected (Воспроизведение
анимации выделенных объектов). Перетащите на нее курсор мыши и отпустите кнопку.![]()
3. Для запрета ухудшения
качества отображения сцены анимации щелкните на кнопке Degradation Override (Запрет
деградации). ![]()
Ухудшение качества и снижение скорости анимации может происходить из-за низких
параметров машины.
4. Для остановки воспроизведения анимации щелкните на кнопке
![]()
Stop (Стоп), в которую превращается кнопка Play Animation (Воспроизведение
анимации) после начала воспроизведения.
Самостоятельно создайте анимационный ролик, введя в сцену камеру и освещение.
Упражнение 2.4 «Просмотр треков»
Дальнейшая отладка базовой
анимации заключается в редактировании, модификации, добавлении или удалении
ключей анимации. Эти
действия производятся с помощью окна диалога Trach View (Просмотр треков). Кроме
того, указанное окно предоставляет полный перечень
всех элементов сцены, озволяет добавлять к анимации звуковую дорожку, а также
управлять видимостью объектов сцены.
Для открытия окна Trach View (Просмотр треков) щелкните LM на кнопке
![]() Open Track View (Открыть окно просмотра
треков) панели инструментов.
Open Track View (Открыть окно просмотра
треков) панели инструментов.
Если открывается первое окно Trach View (Просмотр треков), то оно получает имя Untitled 1 (Без имени 1). Следующий выбор команды Open Track View (Открыть окно
просмотра треков) открывает окно с именем Untitled 2 (Без имени 2) и т. д.
Диалоговое окно Trach View (Просмотр треков) показано на рис. 2.2.
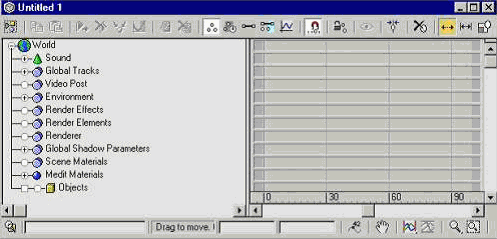
Рис. 2.2. «Диалоговое окно просмотра треков»
Окно дерева иерархии, расположенное слева, содержит список всех элементов сцены с их параметрами, включая объекты, материалы, звуки и эффекты внешней среды. Каждую из ветвей дерева можно развернуть, щелкнув LM на кружке со знаком + рядом с именем ветви.
Упражнение 2.5 «Режим правки ключей»
Для переключения окна Trach View
(Просмотр треков) в режим правки ключей щелкните на кнопке Edit Keys (Правка
ключей) на![]() панели инструментов в
диалоговом окне.
панели инструментов в
диалоговом окне.
В режиме правки ключей обеспечиваются возможности редактирования числовых
значений или положений на шкале времени для отдельных ключей или их выделенных
наборов. Ниже мы рассмотрим назначение кнопок редактирования ключей.
· Add Visibility Track (Добавить трек видимости) — добавляет новый
![]()
трек для выделенного объекта, управляющий видимостью объекта во времени. Ключи,
вставляемые в этот трек, определяют видимость объекта либо в 0 (объект
невидимый), либо в 1 (объект видим). Когда время анимации достигает позиции
данного ключа, видимость объекта устанавливается в соответствии со значением
ключа и остается в таком состоянии до момента появления следующего ключа
видимости или до конца анимации. Значение ключа можно устанавливать с помощью
окна свойств данного ключа, вызываемого кнопкой Properties (Свойства).
· Align Keys (Выровнять ключи) — позволяет привязать позицию
![]() всех выделенных ключей на
оси времени к текущему кадру. Перемещая ползунок таймера анимации, установите в
качестве текущего нужный кадр, выделите несколько ключей и щелкните на кнопке Align Keys (Выровнять ключи). Группа выделенных ключей переместится так, чтобы
самый левый из них оказался на отметке текущего кадра
всех выделенных ключей на
оси времени к текущему кадру. Перемещая ползунок таймера анимации, установите в
качестве текущего нужный кадр, выделите несколько ключей и щелкните на кнопке Align Keys (Выровнять ключи). Группа выделенных ключей переместится так, чтобы
самый левый из них оказался на отметке текущего кадра
· Delete Keys (Удалить ключи) — позволяет удалять выделенные
![]() ключи. Для удаления одного или нескольких ключей выделите их, поочередно щелкая
на ключах при удерживаемой клавише <Ctrl>, а затем щелкните на данной кнопке.
Если перед щелчком на кнопке Delete Keys (Удалить ключи) будет выделена метка
имени одного из объектов, обозначаемых в окне дерева иерархии значками в виде
желтого куба, то программа потребует подтвердить, действительно ли вы хотите
удалить все ключи анимации выделенного объекта. Если в ответ щелкнуть на кнопке Yes, то все ключи анимации объекта будут удалены. Если щелкнуть на кнопке No, то
не будут удалены никакие ключи, даже те, которые были выделены.
ключи. Для удаления одного или нескольких ключей выделите их, поочередно щелкая
на ключах при удерживаемой клавише <Ctrl>, а затем щелкните на данной кнопке.
Если перед щелчком на кнопке Delete Keys (Удалить ключи) будет выделена метка
имени одного из объектов, обозначаемых в окне дерева иерархии значками в виде
желтого куба, то программа потребует подтвердить, действительно ли вы хотите
удалить все ключи анимации выделенного объекта. Если в ответ щелкнуть на кнопке Yes, то все ключи анимации объекта будут удалены. Если щелкнуть на кнопке No, то
не будут удалены никакие ключи, даже те, которые были выделены.
· Move Keys (Переместить ключ) — позволяет перемещать
![]() выделенные ключи вдоль оси времени. Для перемещения одного или нескольких ключей
выделите их, щелкните на кнопке Move Keys (Переместить ключ) и перетащите ключи
влево или вправо по треку. Перемещение ключей не сказывается на их числовых
значениях, меняются только связанные с ключами моменты времени. Для дублирования
одного или нескольких ключей выделите их, щелкните на кнопке Move Keys
(Переместить ключ) и перетащите ключи вправо или влево при удерживаемой клавише
<Shift>. Как только кнопка мыши будет отпущена, создадутся копии всех выделенных
ключей с теми же числовыми значениями, что и у оригиналов. При этом копии ключей
будут смещены по времени относительно оригиналов настолько, насколько вы
перетащите их мышью.
выделенные ключи вдоль оси времени. Для перемещения одного или нескольких ключей
выделите их, щелкните на кнопке Move Keys (Переместить ключ) и перетащите ключи
влево или вправо по треку. Перемещение ключей не сказывается на их числовых
значениях, меняются только связанные с ключами моменты времени. Для дублирования
одного или нескольких ключей выделите их, щелкните на кнопке Move Keys
(Переместить ключ) и перетащите ключи вправо или влево при удерживаемой клавише
<Shift>. Как только кнопка мыши будет отпущена, создадутся копии всех выделенных
ключей с теми же числовыми значениями, что и у оригиналов. При этом копии ключей
будут смещены по времени относительно оригиналов настолько, насколько вы
перетащите их мышью.
· Slide Keys (Сдвинуть ключи) — позволяет перемещать выделенные
![]() ключи вдоль трека, одновременно сдвигая ключи, предшествующие перемещаемым или
следующие за ними. Чтобы сдвинуть группу ключей, выполните те же действия, что и
при перемещении ключей, но используя кнопку Slide Keys (Сдвинуть ключи).
ключи вдоль трека, одновременно сдвигая ключи, предшествующие перемещаемым или
следующие за ними. Чтобы сдвинуть группу ключей, выполните те же действия, что и
при перемещении ключей, но используя кнопку Slide Keys (Сдвинуть ключи).
· Scale Keys (Масштабировать ключи) ~ позволяет перемещать все
![]() выделенные ключи, пропорционально изменяя расстояния на шкале от них до текущего
кадра. Выделите несколько ключей, щелкните на кнопке Scale Keys (Масштабировать
ключи) и перетащите один из выделенных ключей вправо или влево. По мере
перемещения ключа будут сдвигаться и все остальные выделенные ключи, при этом
интервалы времени между ними и текущим кадром станут изменяться в равной
пропорции.
выделенные ключи, пропорционально изменяя расстояния на шкале от них до текущего
кадра. Выделите несколько ключей, щелкните на кнопке Scale Keys (Масштабировать
ключи) и перетащите один из выделенных ключей вправо или влево. По мере
перемещения ключа будут сдвигаться и все остальные выделенные ключи, при этом
интервалы времени между ними и текущим кадром станут изменяться в равной
пропорции.
· Add Keys (Добавить ключи) — позволяет добавить ключ анимации ![]() к любому из треков. Для
добавления ключа нажмите кнопку Add Keys (Добавить ключи), а затем щелкните в
точке трека, соответствующей ужному моменту времени. Числовое значение параметра
ключа рассчитывается путем интерполяции значений соседних ключей, если параметр
подвергался анимации или принимается равным статическому значению, если анимация
параметра отсутствовала.
к любому из треков. Для
добавления ключа нажмите кнопку Add Keys (Добавить ключи), а затем щелкните в
точке трека, соответствующей ужному моменту времени. Числовое значение параметра
ключа рассчитывается путем интерполяции значений соседних ключей, если параметр
подвергался анимации или принимается равным статическому значению, если анимация
параметра отсутствовала.
· Modify Subtree (Модифицировать поддерево) — позволяет
![]() модифицировать не только ключи,
принадлежащие выделенным объектам или относящиеся к выделенным трекам, но и
ключи всех связанных с ним элементов, расположенных на более низких уровнях
иерархии в левой части окна треков. Когда режим модификации поддеревьев включен,
на каждом из родительских треков отображаются, помимо собственных, еще ключи
анимации со всех дочерних треков.
модифицировать не только ключи,
принадлежащие выделенным объектам или относящиеся к выделенным трекам, но и
ключи всех связанных с ним элементов, расположенных на более низких уровнях
иерархии в левой части окна треков. Когда режим модификации поддеревьев включен,
на каждом из родительских треков отображаются, помимо собственных, еще ключи
анимации со всех дочерних треков.
Занятие 3
«Моделирование динамики с помощью систем частиц»
Под системой частиц понимается совокупность управляемых с помощью параметров
малоразмерных объектов. Они способны принимать форму различных объектов и
позволяют моделировать снег, дождь, стаю птиц, фейерверк и т. д. В зависимости
от вида источника программой генерируются различные типы систем частиц. Остается
выбрать, какой из предлагаемых типов более всего подходит для моделирования
конкретного эффекта. (Video3.avi)
Упражнение 3.1 «Создание систем частиц»
Выполните следующие шаги:
1. Щелкните LM на кнопке Geometry (Геометрия) командной панели Create(Создать) и
в раскрывающемся списке разновидностей объектов выберите Particle Systems
(Системы частиц).В свитке Object Type (Типы объектов) появятся шесть кнопок с
названиями типов систем частиц:
· Spray (Брызги) — эффект водяных брызг, дождя;
· Show (Снег) — эффект падающего снега;
· Super Spray (Супербрызги) — тип частиц для создания более сложных эффектов.
Частицам можно придавать форму различных объектов;
· Blizzard (Метель) — усовершенствованная версия частиц типа снег;
· PCloud (Облако частиц) — облако частиц. Частицам можно придавать форму
различных объектов;
· РАггау (Массив частиц) — произвольное множество частиц, пригодных для
моделирования различных эффектов. Частицам можно придавать форму различных
объектов. Перечисленные источники систем частиц показаны на рис. 3.1.
2. Нажмите кнопку Super Spray (Супербрызги), щелкните LM в окне проекции и,
перетаскивая курсор, создайте источник частиц.
Источник частиц представляет собой объект, не подлежащий визуализации и служащий
для определения местоположения и ориентации частиц.
3. Передвиньте ползунок анимации.
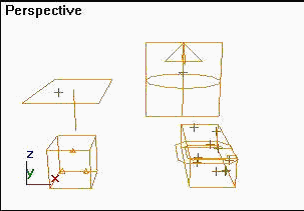
При передвижении ползунка анимации частицы начинают перемещаться. Момент перемещения показан на рис. 3.2 и на рис. 03.2.1 Для получения требуемого эффекта следует настроить параметры частиц.
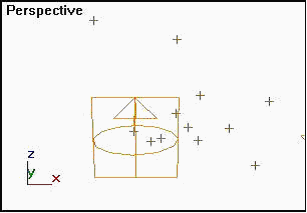
Рис. 3.2. «Генерация частиц источником Super Spray»
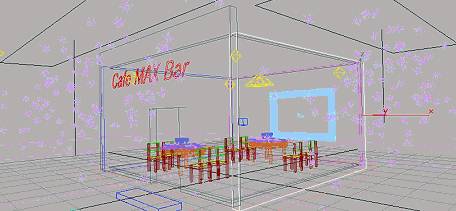
Рис. 3.2.1
Упражнение 3.2 «Настройка параметров частиц»
1. Раскройте свиток Basic Parameters (Базовые параметры). Параметры этого свитка позволяют задать геометрию пучка частиц в целом, размеры значка источника и геометрический вид частицы.
2. Укажите значения счетчиков в группе Particle Formation (Формирование частиц):
· Off Axis (Отклонение от оси), Spread (Расстояние) — угол отклонения пучка частиц от оси Z источника и ширина пучка в этой плоскости;
· Off Plane (Отклонение от плоскости), Spread (Расстояние) — угол поворота пучка частиц в плоскости XY источника и ширина пучка в направлении отклонения.
3. В группе Display Icon (Отображение значка) задайте значения в счетчике Icon Size (Размеры значка) и отметьте флажок Emitter Hidden (Скрытый значок).
При установленном флажке Emitter Hidden (Скрытый значок) источник становится невидимым в проекциях окон.
4. Задайте геометрический вид частицы в группе Viewport Display (Вид), отметив одно из положений: Dots (Точки), Tics (Штрихи), Mesh (Сетка) или ВВох (Габаритный контейнер). Счетчик Percentage of Particles (Процент частиц) позволяет задать долю общего числа частиц, которая будет отображаться в окнах проекции в ходе работы.
Упражнение 3.3 «Тип частиц»
Выполните
следующие шаги:
1. Раскройте свиток Particle Type (Тип частиц)-
Параметры этого свитка позволяют задать тип частиц и настроить их для выбранного
типа.
2. Можно назначить один из трех типов частиц с помощью переключателя Particles
Types (Тип частиц). Выберите Standard Particles (Стандартные частицы). Параметр Standard Particles (Стандартные частицы) позволяет указать форму стандартных
частиц.
3. Выберите форму стандартных частиц, установив переключатель в группе Standard
Particles (Стандартные частицы) в одно из положений: Triangle (Треугольник), Cub
(Куб), Facing (Лицом к зрителю), Sphere (Сфера), Tetra (Тетраэдр), SixPoint
(Шестиконечная звезда), Constant (Постоянного размера) и Special (Специального
размера). Визуализированная система стандартных частиц в виде сферы
показана на рис. 3.3. Создайте сцену с любой из указанных форм.
4. Теперь выберите MetaParticles (Метачастицы) в свитке Particles Types (Тип
частиц). Создайте сцену с помощью этого типа частиц.Указанием этого типа каждая
частица при визуализации заменяется мета-сферой (metaball) с имитацией
поверхностного натяжения, позволяющего частицам сливаться друг с другом подобно
реальным водяным каплям.
5. Настройте параметры метачастиц в группе MetaParticle Parameters (Параметры
метачастиц):
· Tention (Натяжение), Variation (Вариации) — степень стремления частиц к
слиянию с другими частицами и процент случайного
отклонения этого параметра от среднего значения для каждой частицы;
· Evaluation Coarseness (Загрубление расчетов) — задает степень упрощения
расчетов поведения метачастиц на этапах
визуализации (счетчик Render). Установка флажка Automatic Coarseness (Автозагрубле-ние)
обеспечивает автоматический выбор
степени упрощения расчетов.
Визуализированная система метачастиц показана на рис. 3.4. Параметры ее
настройки представлены на рис. 3.5.
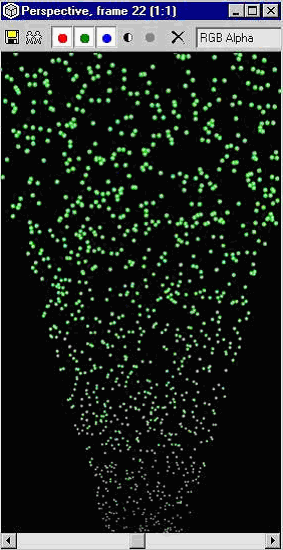
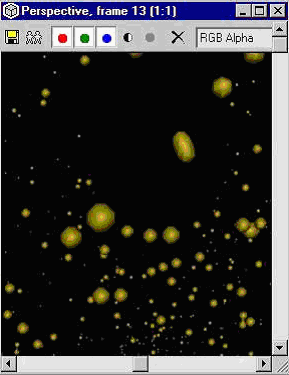
Рис. 3.3. «Визуализированная
Рис. 3.4. «Система метачастиц»
система частиц в виде сферы»
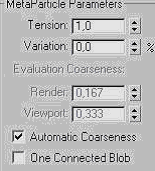
Упражнение 3.4 «Вращение частиц»
Выполните следующие шаги:
1. Раскройте свиток Rotation and Collision (Вращение и столкновение).
Параметры этого свитка позволяют определить скорость и направление вращения
частиц.
2. Задайте скорость вращения частиц в группе параметров Spin Speed Controls
(Управление скоростью вращения):
· Spin Time (Период вращения). Variation (Вариации) — счетчики определяют
средний период вращения частицы (в кадрах) и процент случайного отклонения
периода вращения каждой частицы от среднего значения;
· Phase (Фаза), Variation (Вариации) — счетчики задают начальный угол поворота
частицы в градусах и процент случайного отклонения фазы вращения каждой частицы
от среднего значения.
3. Задайте ориентацию осей, вокруг которых будут вращаться частицы, в группе
параметров Spin Axis Controls (Управление осями вращения):
· Random (Случайное) — переключатель случайной ориентации осей вращения
отдельных частиц;
· Direction of Travel/ Mblnr (В направлении движения/Размытие) — вращение вокруг
вектора движения каждой частицы.
Счетчик Stretch (Растяжение) задает степень размывания изображений частиц за
счет их движения. На рис. 3.6 показан пример
движения частиц с размытием;
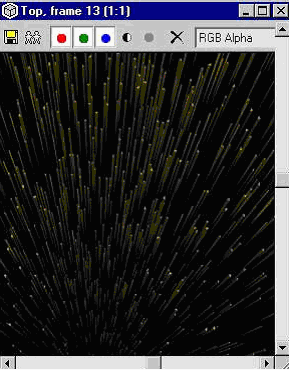
Рис. 3.6. «Система частиц с заданным параметром размытее»
Занятие 4
«Визуализация в формате анимационного файла»
Программа 3D studio Max дает возможность сохранять анимацию в
стандартных для киноиндустрии форматах, известные как дельта форматы, или
дифференциальные форматы. При этом в процессе сохранения файла на жесткий диск
только визуализация первого кадра происходит полностью. У следующего кадра
визуализируются только те пиксели, значение цвета которых претерпело изменения,
и т.д. Для некоторых форматов существует понятие ключевого кадра. Это значит,
что приблизительно каждый 15-й кадр визуализируется полностью, после чего дельта
– процесс начинается снова.
Размеры файлов, полученных таким образом, зависит от степени сжатия и от числа
пикселов, положение которых изменяется в каждом кадре.
Существует много программ преобразование файлов в дельта
формат, так называемых кодеков (Codecs). Файлы типов AVI, MOV, MPEG различаются
по степени сжатия, глубине цвет. Учтите, что программа сжатия, которую вы
использовали для создания файла, должна соответствовать имеющейся на компьютере
программе декомпрессии видеозаписи, иначе вы не сможете осуществить
воспроизведение анимации.
Анимация в 3D studio Max обычно сохраняется в файлы следующих типов.
- AVI. Файлы этого типа используют следующие форматы сжатия и
декомпрессии: Radius CinePac, Intel Indeo 3.2, Microsoft Video 1 и Autodesk RLE.
Эти файлы могут быть записаны и без сжатия, и со звуковой дорожкой.
- MOV. Популярность этого формата анимации сильно возросла в
последние годы. К нему также можно добавить треки аудиозаписи.
- IFL. Это список файлов в графическом формате,
последовательным показом которых создается анимация. Они не могут содержать
звуковую дорожку.
Визуализация набора отдельных изображения
Визуализация набора из сотен или даже тысяч отдельных фиксированных изображений
на первый взгляд выглядит как действие, не имеющее смысла. Однако в большинстве
случаев именно этот метод позволяет получить превосходный результат при минимуме
затраченных усилий.
К примеру, если созданную анимацию попытаться воспроизвести на компьютере
устаревшей модели, скорее всего, из-за недостатка ресурсов часть кадров будет
просто отброшена и качество анимации сильно пострадает. В этом случае вам
придется делать все работу заново.
Если же вы создаете анимацию в виде набора отдельных изображений, то можете
затем преобразовать их к формату AVI или MOV – задача совсем нетривиальная.
Сейчас вы начнете практическое знакомство с описанными методами. Для начало в
упражнении 4.1 вам предстоит осуществить преобразование анимированной сцены,
полученной раньше (занятие 3), к формату AVI, выбрав нужный вариант сжатия файла.
Упражнение 4.1 «Запись в формате AVI»
1.
Откройте ваш файл (МАХ-кафе) вашей задачей будет визуализация этого файла в
формат AVI.
2. Перейдите в окно проекции Camera02 и щелкните на Render. . . (Визуализировать)
в главной панели инструментов (Rendering). В свитке Common Parameters (Общие
параметры) установите переключатель раздела Time Output (интервал вывода) в
положение Active Time Segment (активный временной сегмент). Заданный по
умолчанию в разделе Output Size (размер кадра) разрешение изображения равно
640х480. Пикселы при этом при этом имеют квадратную форм, то есть величена Pixel
Ratio (Пропорция пиксела) равна 1.
3. Щелкните на кнопку File (Файл) в разделе Render Output (Вывод визуализации),
в окне диалога Render Output File (Выходной файл визуализации) выберите папку
для сохранения файла, введите в качестве имени этого файла (напримерVideo1.avi)
и нажмите кнопку Save (сохранить). В раскрывающемся списке окна диалога Video
Compression (Сжатие видеозаписей), вид которого показан на рис. 4.1, выберите
вариант Cinepak Codec (программа сжатия Cinepak), затем передвиньте ползунок
Compression Quality (Качество сжатия) на значение 100, проверьте, равно ли 15
значение в счетчике Key Frame Every (Опорный кадр каждые) и нажмите ОК.
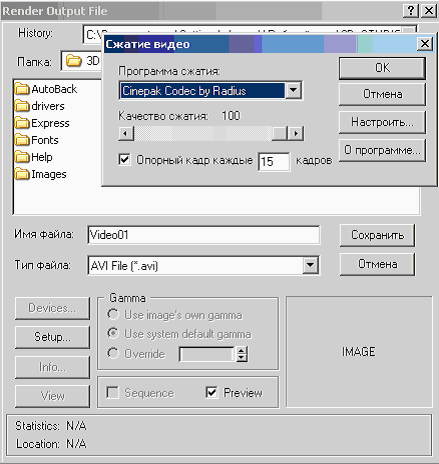
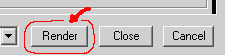
Рис. 4.2. «Кнопка Render окна диалога Render Scene»
5. Выберете команду меню File >
View File (Файл > Просмотр файла). В окне диалога View File (Просмотр файла)
найдите ваш файл, где вы его сохранили и нажмите кнопку Open (Открыть). В
результате сможете просмотреть созданную анимацию в окне проигрывателя Windows
Media Player.
В упражнении 4.2 вашей задачей визуализация еще одной сцены, но немного другим
способом. Вы будете визуализировать летающее тарелку (блюдце) в виде
последовательности нумерованных файлов типа PNG. Эти файлы являются 32-битными,
то есть содержат 24 бита информации о цвете и 8 бит альфа – канала. Просмотреть
их в виде анимации вы можете только при RAM – проигрывателя.
Упражнение 4.2 «Создание анимации на основе набора неподвижных изображений»
1. Откройте файл Тарелка.мах и
создайте анимацию хаотического движения тарелки (летающая тарелка) по примеру
рассмотренного в «Занятия 2» . Щелкните на кнопке Play Animation (воспроизведение
анимации), чтобы посмотреть, как будет двигаться тарелка. Остановите анимацию.
2. Находясь в окне проекции Perspective (или камеры если вы её установите),
Щелкните на кнопку Render… В свитке Common Parameters (Общие параметры)
поставьте переключатель раздела Time Output (Интервал вывода) в положение Active
Time Segment (Активный временной сегмент). Заданный по умолчанию в разделе
Output Size (размер кадра) разрешение изображения снова будет равно 640х480,
величена Pixel Ration (Пропорции пиксела) равна 1.
3. Щелкните на кнопке File (Файл) в разделе Render Output (Вывод визуализации) и
в окне диалога Render Output File (Выходной файл визуализации) выберете туже
самую папку, в которую вы сохранили файл в предыдущем упражнении (4.1)
(Video01), введите в качестве имени файла (например Тарелка.png c расширением .png)
и нажмите кнопку Save (Сохранить).
4. В окне диалога PNG Configuration (Конфигурация формата PNG) установите
переключатель Color (Цвет) в положение PGB 24 bit (16.7 Million), как показано
на рис. 4.3.Установите флажок Alpha Channel (Альфа-канал) и нажмите кнопку ОК.
Затем щелкните на кнопке Render (Визуализировать) окна диалога Render Scene (Визуализация
сцены).
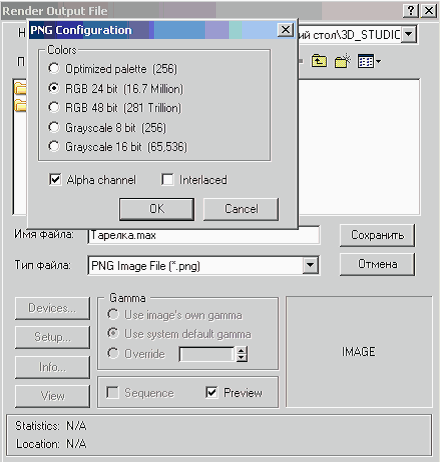
Рис. 4.3. «Выбор параметров файла PNG в окне диалог PNG Configuration»
5. Выберите в главном меню команду Rendering > Ram Player (Визуализация > RAM
проигрыватель). Щелкните на кнопке Open Channel A (Открыть канал «А») панели
инструментов окна проигрывателя. В папке, куда вы сохранили файл в процессе
визуализации, вы увидите последовательность файлов Тарелка0000.png,
Тарелка0001.png, Тарелка0002.png и т.д. в зависимости от количества кадров.
Каждый файл был сохранен в отдельном файле. В окне диалога Open File, Channel A
(Открыть файл, канал «А»), показанном на рис. 4.4 выделите файл Тарелка0000.png,
установите флажок Sequence (Последовательность) и нажмите кнопку Open (Открыть).
В итоге будут загружены все файлы последовательности. Нажмите кнопку Playback
Forward (Воспроизведение вперед), чтобы посмотреть созданную анимацию.
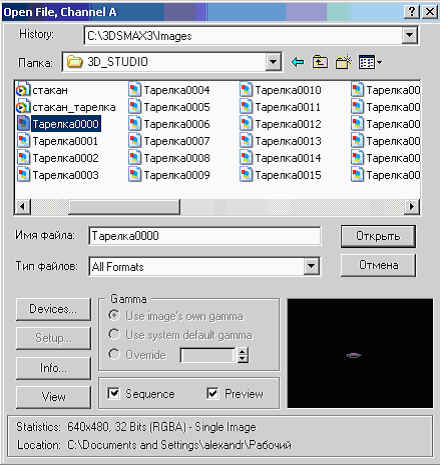
Рис. 4.4. «Окно диалога Open File, Channel A»
Видеомонтаж
В 3D studio Max имеется особый модуль Video Post (Видеомантаж), предназначенный
для вторичной обработки изображений и создание специальных эффектов, например
таких, как:
- использование альфа – канала
для объединения нескольких изображения в одно;
- использование фильтров обработки
изображения Adobe Photoshop Filter;
- использование фильтров,
имеющихся в модуле Effects (Эффекты);
- включение в анимацию межкадровых
переходов различного типа;
- воспроизведение анимации в обратном
направлении.
В упражнении 4.3 вы разместите в очереди две анимации, созданные в упражнениях
4.1 и 4.2, к которым примените фильтр Alpha Compositor (Альфа – объединитель).
Этот фильтр объединит обе сцены, используя, альфа канал первого изображения для
управления его прозрачностью. Этим будет обеспечен плавный переход между двумя
анимациями. Если AVI – файл будет стоять в очереди первым, а PNG – файл – вторым,
то произойдет наложение анимации, на последовательность неподвижных изображений.
Упражнение 4.3 «Видеомонтаж»
1. Откройте 3D studio Max или,
если программа уже открыта, выберете команду главного меню File > Reset (Файл >
Перезагрузить). Откройте окно диалога Video Post (Видеомонтаж), Выберете команду
меню Rendering > Video Post (Визуализация > Видеомонтаж), и щелкните на кнопку
![]() Add
Image Input Event (Добавить событие ввода изображения) панели инструментов этого
окна. Появится одноименное окно диалога, показанного на рис. 4.5, в котором
нужно нажать кнопку File (Файл) и затем выбрать файл Video01.avi в папке, в
которую вы его сохранили. Дважды щелкните на имени этого файла. Нажмите кнопку
ОК окна диалога Add Image Input Event (Добавить событие ввода изображения).
После этого файл появится в очереди окна видеомонтажа.
Add
Image Input Event (Добавить событие ввода изображения) панели инструментов этого
окна. Появится одноименное окно диалога, показанного на рис. 4.5, в котором
нужно нажать кнопку File (Файл) и затем выбрать файл Video01.avi в папке, в
которую вы его сохранили. Дважды щелкните на имени этого файла. Нажмите кнопку
ОК окна диалога Add Image Input Event (Добавить событие ввода изображения).
После этого файл появится в очереди окна видеомонтажа.
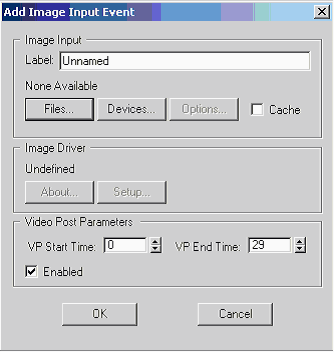
Рис. 4.5. «Окно диалога Add Image Input Event»
2. В окне диалога Video Post (Видеомонтаж)
еще раз щелкните на кнопке Add Image Input Event (Добавить событие ввода
изображения) и добавьте в очередь файл Тарелка0000.ilf. Диапазон действия
событий представлен в расположенном с права в окне линиями синего цвета.
3. Выделите файл Тарелка.ifl, как показано на рис. 4.6, а затем удерживая
клавишу Ctrl, и файл Video01.avi. После этого имена обоих файлов должны быть
выделены красным цветом. Щелкните на кнопке ![]() Add Image Layer Event (Добавить
событие композиции изображений) и выберите в раскрывающемся списке раздела Layer
Plug – In (Модули объединителей) фильтр Alpha Compositor (Альфа-объединитель).
Теперь обе анимации будут расположены в очереди под фильтром.
Add Image Layer Event (Добавить
событие композиции изображений) и выберите в раскрывающемся списке раздела Layer
Plug – In (Модули объединителей) фильтр Alpha Compositor (Альфа-объединитель).
Теперь обе анимации будут расположены в очереди под фильтром.

Рис. 4.6. «Окно диалога Add Image Input Event»
4. Щелкните на пустом месте пространстве окна списка элементов событий
видеомонтажа, чтобы снять выделение, затем щелкните на кнопке Add Image Output
Event (Добавить событие вывода изображения). В одноименном окне диалога нажмите
кнопку File (Файл), введите имя файла (Например, Тарелка.avi) и нажмите кнопку
ОК. В раскрывающемся списке окна диалога Video Compression (Сжатие видеозаписей)
выберите вариант Cinepac Codec (программа сжатия Cinepac) и нажмите ОК. В
результате окно списка элементов событий видеомонтажа должно принять вид,
показанный на рис. 4.7.
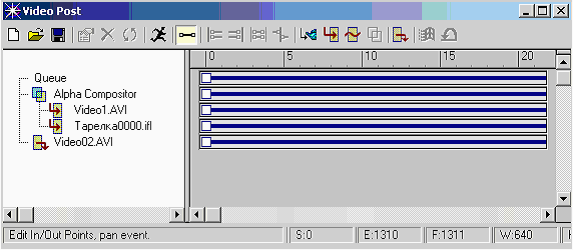
5. В окне диалога Video Post (Видеомонтаж)
щелкните на кнопке Execute Sequence (Выполнить цепочку).![]() Убедитесь, что переключатель раздела Time Output (Интервал ввода) стоит в
положении Range (Диапазон), и нажмите кнопку Render (Визуализировать). В итоге
вы увидите процесс визуализации последовательности, которая завершится созданием
файла в формате AVI.
Убедитесь, что переключатель раздела Time Output (Интервал ввода) стоит в
положении Range (Диапазон), и нажмите кнопку Render (Визуализировать). В итоге
вы увидите процесс визуализации последовательности, которая завершится созданием
файла в формате AVI.
Результатом будет летающее тарелка (блюдце) по MAX – кафе. Для примера имеется файл для просмотра (Video4.avi,Video5.avi), подобие того, что у вас должно получиться.